How to make a presentation

Academic Presenter Reviews
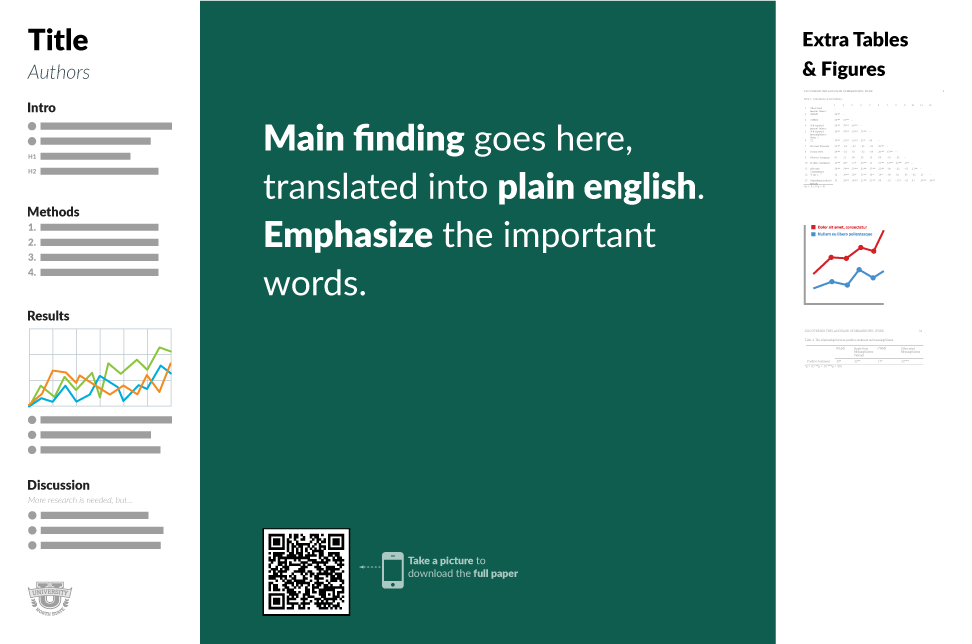

Sharing the HTML5 presentation to social network is good for connecting with audiences. Each presentation that you publish online will have a unique URL. You can share it to individuals, social network and email to others. Additionally, you are able to embed the online presentation on your website or blog by lines of simple codes. Storyist is $59 on Mac and $14.99 on iOS. Storyist has a more modern and clean interface than Scrivener which may appeal to some people. Final Draft 10 - Powerful Screenwriting Mac Writing App. While Scrivener is the go to for writing novels, Final Draft 10 is the industry standard for screenwriting.
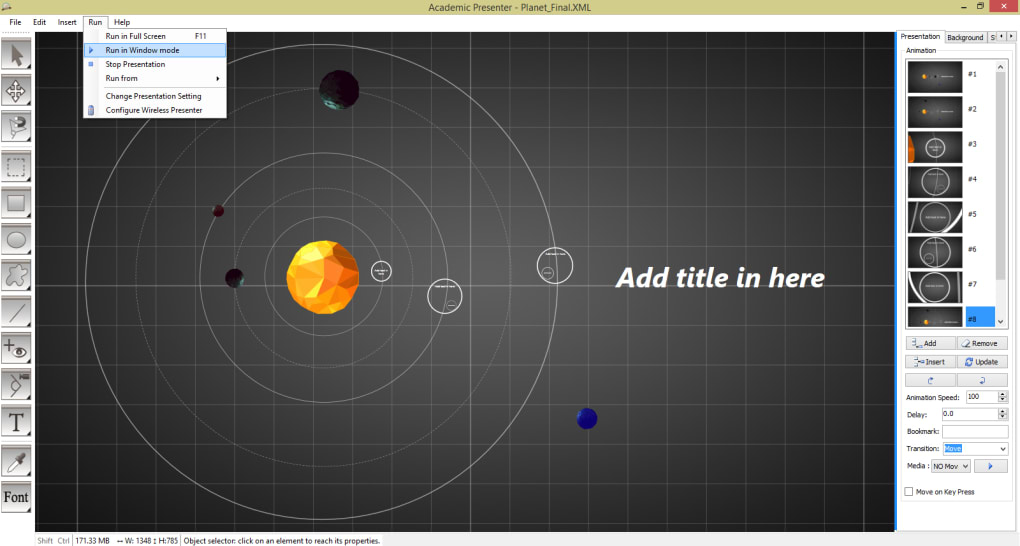
Academic Presenter For Mac Windows 10
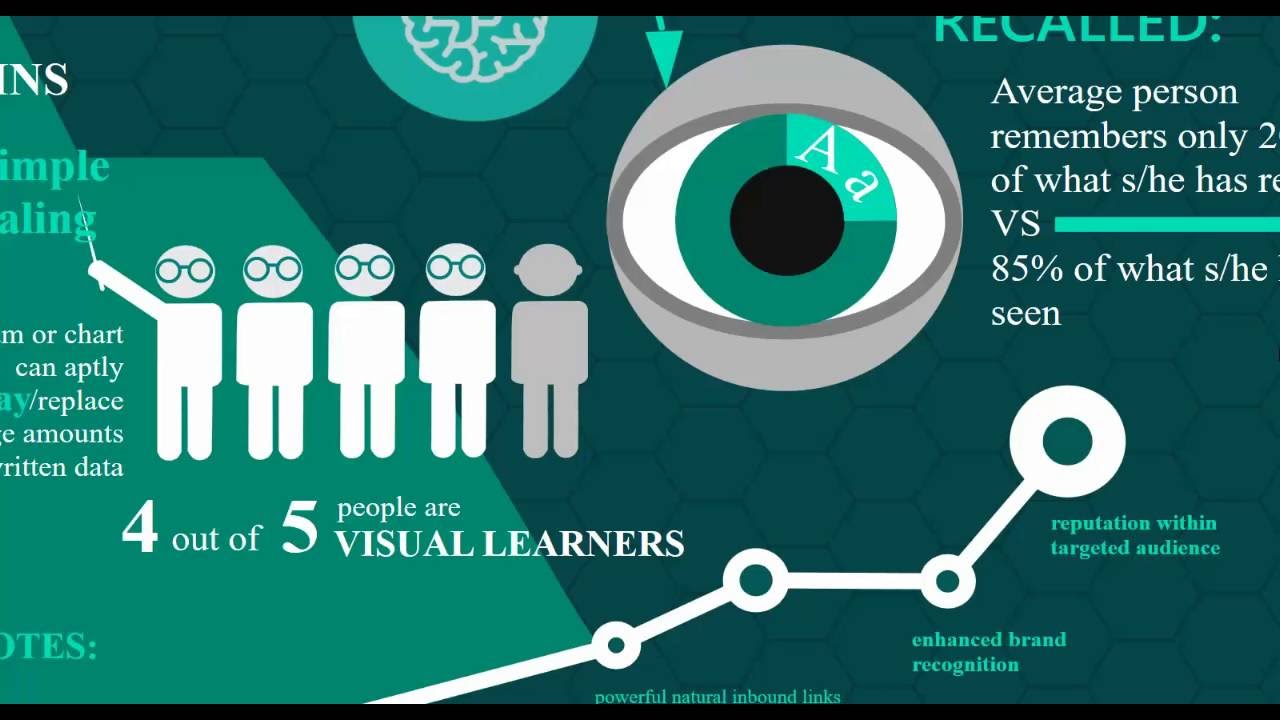
Academic Presenter For Mac Download
Gather & Organize Your Content
Before you get carried away with countless creative tools at your disposal, draft up an outline of your presentation. Make your outline a final draft before dropping it into Spark. Collect photos you’d like to use in your presentation as well. You can upload photos to your Spark projects from your library, Dropbox, Google Drive, or social channels.
Build Still Slides on Spark Post
If you’re imagining a slideshow type of presentation, you can build your slides using Spark Post. Spark Post can help you make streamlined graphics so you’ll have plenty of creative opportunities when working with text or images. Choose a template or build one from scratch if you’d like your presentation to have consistency or specific branding. Then, drop in your content and export your slides with ease. You can take your finished slides to Spark Video to create a video presentation or open them using a photo viewer on your processor. If you’re familiar with the Creative Cloud as a whole, then don’t hesitate to turn your slides into a PDF to view on Adobe Acrobat.
Craft a Custom Presentation with Spark Video
You don’t need any editing experience to make something exceptional with Spark Video. Organize photos, text, and videos into a cohesive presentation. Choose layout options to organize your text and a theme that matches the mood of your topic. Drop in branded content such as logos or wordmarks, add voice overs, and finish it off with a soundtrack by selecting music from your own library or Adobe’s stock song selections. A presentation with Spark Video is great for something on the go, or something that stands up well on its own. You can always add in stills made from Spark Post to your video. You can also share your video on your personal Spark Page.
Scroll Through Slides with Spark Page
If you have flexibility with your presentation, consider building it using Spark Page. Spark Page is a web page creator that gives you a platform to share text, images, and videos on a full screen scale. Upload photos, graphics, and custom-made videos to your Spark Page to give readers an in-depth experience. Create photo galleries, add hyperlink references in your copy, and drop in buttons. Share your presentation and revisit as necessary to update.
Share Your Presentation
Adobe Spark saves all your designs in your Adobe Spark Projects folder so you can pause at any point and revisit your project. When you’re ready to share your presentation, you can download your project or share it via social media, email, or link sharing. Come back to your project to duplicate it or update it as needed.