On This Page:
The following browser recommendations and settings will improve your experience using Moodle and ensure access to the activities and tools in your Moodle courses.
Note: UMass Amherst IT Computer Classrooms and Library Learning Commons computers are set up for Moodle.
Browser Versions

The complete install packages for macOS are named Moodle4Mac and allow a very easy way to install Moodle on your Mac computer (laptop, desktop or test server). Moodle4Mac is available from Moodle packages for macOS. This documentation was made for Moodle4Mac 2.8 in 2015 but everything is the same for all upper versions until the latest one. Moodle for Mac is a Course Management System (CMS), also known as a Learning Management System (LMS) or a Virtual Learning Environment (VLE). It is a free web application, which educators may use to create effective online learning portals. Now you can access your MacMurray College courses with the Moodle app! To get started, download the Moodle app from your device's app store. Once you have the app installed, follow the directions to learn how to access and use the app. Additional Help. Have a specific question about Moodle or need further assistance?
For security reasons, UMass Amherst IT recommends updating browsers to the most recent version for your operating system.
Recommended browsers and versions
We recommend that you use the latest version of Chrome, Firefox, Internet Explorer, Microsoft Edge, or Safari for the best Moodle experience.
Macmurray College Moodle
Moodle may also operate on other browsers, but with qualifications.
Note: There is a known conflict between Safari and the Turnitin platform for Moodle. For more information, see Turnitin in Moodle - an Overview
Lsu Moodle Sign In
Browser Settings
The following browser settings should be selected:
- Enable Cookies
- Enable Javascript*
* Some devices such as Smartboards, certain tablets and PCs with touch screen capabilities may exhibit problems with Moodle's drag-and-drop features. If you experience problems with such devices, we recommend that you use a desktop computer when you need these features. You can also turn off Javascript in your browser (see below) and use the alternative interface instead of drag-and-drop. For more on Moodle's drag-and-drop features, see Drag and Drop Upload in Moodle and Reorder Sections or Items in your Moodle Course.
Instructions for browser settings for are available here:
- Firefox help: http://support.mozilla.org
- Chrome help: http://www.google.com/support/chrome/?
- Internet Explorer help: http://support.microsoft.com/en-us/products/internet-explorer
- Microsoft Edge help: https://support.microsoft.com/en-gb/products/microsoft-edge
- Safari help: go to Safari > Preferences. The settings are located on the Security and Privacy tabs.
Note: In most browsers (not Safari), you can make an exception for Moodle if you don't want to use these settings for all websites.
Moodle For Macbook
Browser Add-ons
You may find it useful to install the following add-ons if your browser does not already have them:
A PDF Reader
To view PDF files, you need a PDF reader to be installed on your computer. A PDF browser plugin will let you view PDFs in a browser window without opening a separate program.
- Download Adobe Reader at http://get.adobe.com/reader/. The download includes the browser plugin. To install this plugin, follow prompts.
Adobe Flash Player
Some instructors may post Adobe Flash interactive media or video. To play the media:
- Download and install Adobe Flash Player http://get.adobe.com/flashplayer/
- Most browsers require you to enable the Flash Player before you can access Flash media. See How to Enable Flash in Your Web Browser.
Note: Adobe Flash Player is not available for many mobile devices. Adobe is ending support for Flash in 2019.
Browser Troubleshooting
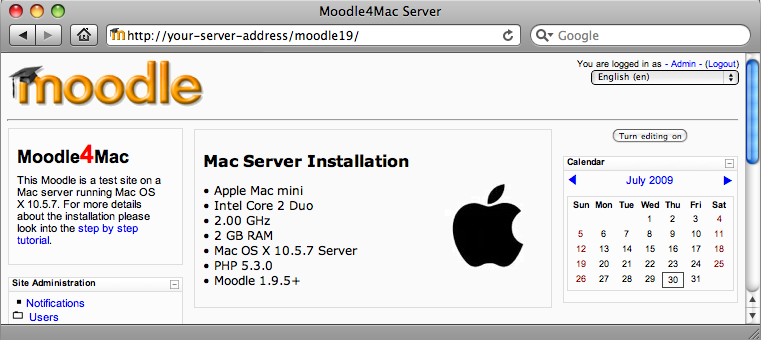
1. Check supported browser versions.
Teaching Tools
Check to see if your problem is related to known issues with your browser version, above.
2. Clear your browser's cache.
Clearing your browser's cache may help to resolve problems such as trouble using drag-and-drop features, or trouble viewing the gradebook. See Clear Your Bowser's Cache.
3. Try a different browser and/or move to a different computer.
You may find it helpful to have more than one browser installed on your computer. If you run into problems using Moodle, moving to another browser may resolve your issues. You can also try moving to a different computer to see if the problem persists. This may help to discern whether your issue was a problem with your browser or computer, or with Moodle.
Moodle App For Mac
4. Still having problems?
If the issue persists in several browsers, and on different computers, please report your problem to the IT Help Center for assistance. (See links on this page, at right.)
The most popular virtual learning platform
Older versions of Moodle
It's not uncommon for the latest version of an app to cause problems when installed on older smartphones. Sometimes newer versions of apps may not work with your device due to system incompatibilities. Until the app developer has fixed the problem, try using an older version of the app. If you need a rollback of Moodle, check out the app's version history on Uptodown. It includes all the file versions available to download off Uptodown for that app. Download rollbacks of Moodle for Mac. Any version of Moodle distributed on Uptodown is completely virus-free and free to download at no cost.