- Seamless RDP allows an individual application to run via rdesktop in X11 on windows XP. It has totally different and new approach towards the remote consoles. It is a Windows Terminal Services Client for Mac OSx. It provides better functionality than official Microsoft's Remote Desktop Connections Software.
- 2X Client RDP connects with the 2X ApplicationServer XG to publish any Windows application to Mac desktops. 2X Client can also be used to connect to remote desktops via RDP. When available for Mac Tunnel an application, not just complete desktops Seamless integration with local desktop & taskbar Filter applications based on username, group.
Splashtop Business Access is the best remote desktop app for accessing Windows and Mac computers from any Windows, Mac, iOS, Android, and Chromebook device.
Want to download Busy on Mac? Go through this blog to get the solution. For small and medium-sized businesses or personal users that are seeking a seamless solution to use Busy for Mac, let me tell you there is no BUSY accounting software for Mac/MacBook platform.
Unlike Microsoft Remote Desktop and Apple Remote Desktop, Splashtop was built to give you remote computer access to both Windows and Mac computers. Plus, you can remote from any Windows, Mac, iOS, Android, and Chromebook device. That includes tablets and smartphones!
Splashtop’s broad device support gives you the freedom to use your own device to access your remote desktop no matter the situation. It doesn’t matter if your work computer is running a Windows or Mac operating system, nor does it matter if you only have an iPhone or iPad with you. Splashtop’s seamless cross platform support gives you reliable remote desktop connections to your computers.
Read on to learn how you can connect to your Windows and Mac remote desktops from any of your computers or devices.

How to use Splashtop remote desktop
Splashtop makes it easy for you to connect to a remote computer. All you need to do is create your Splashtop user account and install the necessary Splashtop apps on your computers and devices. After that, you’ll be able to access your remote desktop over the internet whenever you need it with just a few clicks!
To put it in other terms, you don’t need to memorize your ip address or set up a personal network. Instead, you’ll just open the Splashtop app and see the list of computers tied to your account, then click connect to remote access the one you want to connect to. That’s it!
Here’s how you can start a remote desktop connection from a variety of devices with Splashtop. And if you want to try it for yourself, start your Splashtop Business Access7-day free trial. No credit card, purchase, or commitment necessary.
Connect to a remote desktop from a Mac or Windows computer
What you need: Splashtop Business App for Windows, or Splashtop Business App for Mac OS
Make sure the desktop you’re remote connecting into has the Splashtop Streamer installed, and then download the Splashtop Business App on your Windows or Mac computer (the Splashtop Streamer and Splashtop Business Apps are free!)
When you need to access your remote desktop, open the Splashtop Business App (find it in the start menu or place it on your desktop for easy access). In the app you’ll see a list of computers you can access (these are the computers with the Streamer installed). In the example below, the remote desktop computer we need to access is called “sjc-trevorJ”. You can see that it’s in the list.
After clicking the connect icon, we are instantly connected to the remote computer! You can see in the screenshot below the window showing the desktop screen of the remote computer. If you wanted, you could make the remote window full screen so you can truly feel like you’re actually sitting in front of your computer.
Connect to a remote desktop from iPhone/iPad or Android device
What you need: Splashtop Business App for iOS, or Splashtop Business App for Android
Again, the Splashtop Business App is free to download!
Best Rdp Client For Mac
Start the Splashtop Business App on your iPhone, iPad, or Android device. The menu will show you the list of computers you can access. Just like in the last example, we want to connect to “sjc-trevorJ”.
When you click the computer name and the connect button, you’ll instantly establish a remote desktop connection to that computer. Notice in the screenshot below how even when remote connecting from an iPhone, the user interface of the remote computer appears the same. The Splashtop Business mobile applications give you several tools that make it easy to control your remote desktop from a tablet or mobile device.
Connect to a remote desktop from a Chromebook device
Seamless Rdp For Mac Os
What you need: Splashtop Business Google Chrome Extension
The Splashtop Business Google Chrome Extension is free to download!
Launch the app and sign in to your Splashtop account. Just like with the Business applications, you’ll be greeted with a list of the computers you are able to access. You can see in the screenshot below that “sjc-trevorJ” is on the list.
Simply click the connect button to start remote accessing that desktop from a Chrome web browser. Thanks to this Chrome extension, an internet connection is all you need for remote desktop access. Simple as that!
How Splashtop Gives You The Best Remote Desktop Connections
Fast remote desktop connections, reliability, security, and a full set of the top features make Splashtop the best remote desktop tool. Plus, Splashtop Business Access can save you up to 90% on cost when compared to TeamViewer, LogMeIn, and GoToMyPC.
Microsoft Rdp For Mac
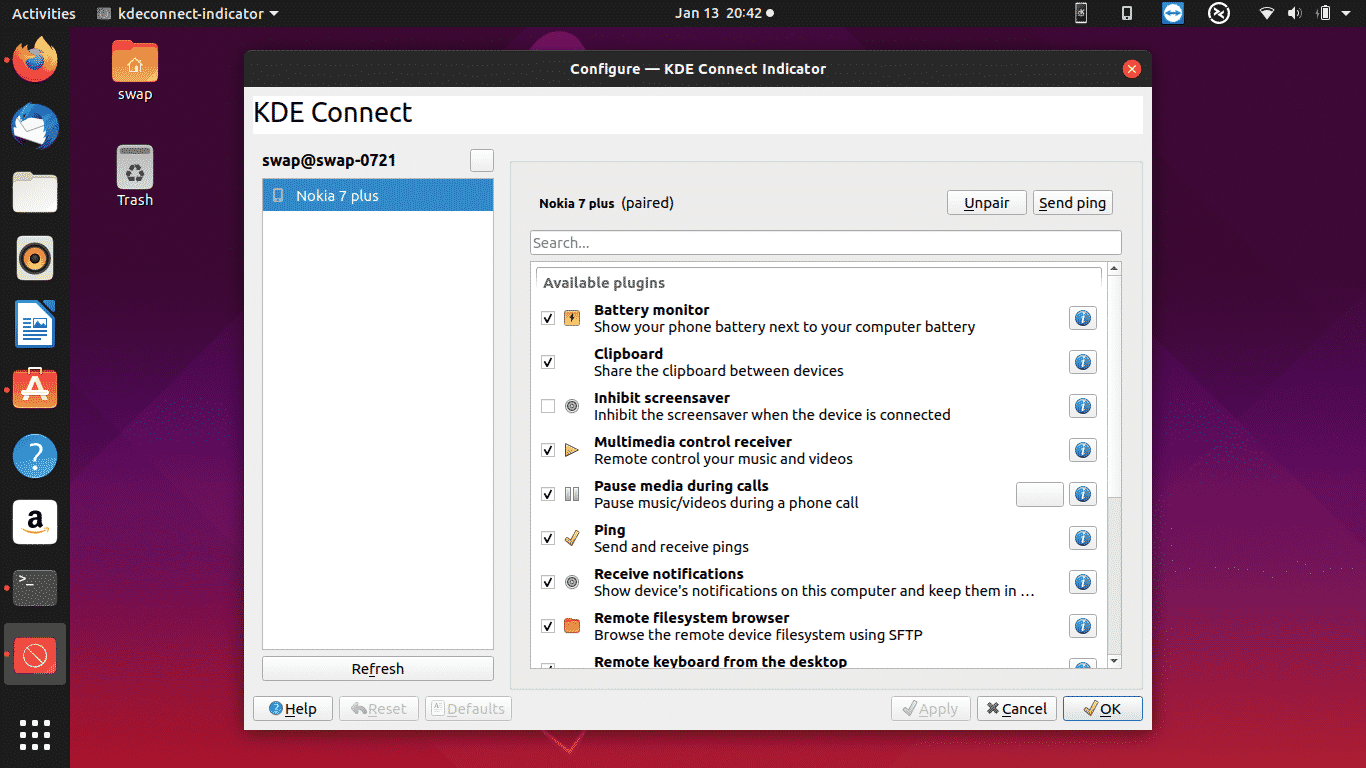
Don’t get stuck with unsecure and unreliable remote desktop protocol (RDP) or VPN tools. Join 20 million users who already use Splashtop for their remote access needs.
To find all Splashtop applications you can download and their system requirements (such as version of Windows, Mac, iOS, or Android device), head to the Splashtop Downloads page.
The Parallels® RDP Client for Mac client allows Mac workstations to connect to a Windows remote machine using Remote Desktop Protocol (RDP), which is an essential component of Microsoft’s Remote Desktop Services thin client architecture. RDP was originally intended to connect workstations and thin clients across Windows networks. RDP has since grown to become a leading protocol for connecting desktop machines and thin clients to each other.
Reasons to Choose Parallels RDP for Mac
Microsoft has its own RDP client for Mac, which is improving constantly and currently supports connections to machines running Windows versions other than the Home edition, like Windows 10 Home. While not supporting AirPrint, it is free to use and available for download from the Microsoft Store, Google Play and the Mac App Store.
Apple also has an RDP client for Mac, which uses the virtual network computing (VNC) protocol and allows connections to non-macOS machines. It is priced at $79.99 per license in the Mac App Store.
Parallels RDP for Client for Mac has an extensive feature set, including multiple-monitor support, universal printing, graphics acceleration with RemoteFX, and device redirection for remote sound, local drives, and two-way clipboard copy and paste. Network access is secure with the use of Secure Sockets Layer (SSL) and/or network level authentication.
Parallels RDP Client for Mac supports connections to remote desktops, remote applications and virtual machines (VMs) running on Microsoft Hyper-V and a host of other major hypervisors, such as Citrix Hypervisor, VMware ESXi, Scale Computing HC3 and Nutanix Acropolis. Free to download from the Mac App Store, Parallels RDP Client for Mac is the best remote desktop tool for your Mac.
If you have your own Parallels® Remote Application Server (RAS) farm serving as your virtual desktop infrastructure (VDI), you can also use the Parallels Mac Client to connect to any machine within the VDI.
Parallels RAS provides a seamless user experience across machines running on a variety of operating systems, from MacOS to all versions of Windows (including Home editions) to Linux and even Android and iOS. It also supports low-cost client computing, thin clients and tablet devices, and it allows HTML5 access via compatible browsers such as Safari, Firefox, Google Chrome and Microsoft Edge. It brings true bring-your-own-device (BYOD) support to your VDI infrastructure.
Multiple-Monitor Support
Parallels RDP Client for Mac has built-in multiple-monitor support. This means that you can display the remote machine on an external monitor, even non-Apple Thunderbolt ones, attached to your Mac client workstation. Thus, users are given multitasking capabilities, resulting in increased employee productivity. To set up multi-monitor support in Parallels Client, you need to edit the properties for the connection.
Device Redirection
Parallels RDP Client for Mac provides device redirection, allowing devices on the Mac client to be used with server-based desktops and virtual applications and vice-versa.
Sound input and output can be redirected from either the client to the remote machine or the remote machine to the client. This means you can use conferencing solutions and make recordings, even when connected to a remote device.
Parallels RDP Client for Mac configures local devices such as the disk drives, printers, serial ports and smart cards for use automatically when logging on to the remote computer. Remote USB devices have to be selected before they can be enabled. Additional configurations can also be performed on disk drives and printers, allowing you to select which disk drives and printers to bring along when making a remote connection. As for the clipboard, true copy and paste, both to and from the remote computer, is enabled by default.
These settings, including universal printing and RemoteFX graphics acceleration, are configurable via the connection’s properties in the Parallels RDP client.
Universal Printing
With Parallels RDP Client for Mac, you can use local and network printers and scanning devices even when connected to virtual desktops and/or applications. This capability operates out of the box and does not require further configuration unless you want to limit it to specific devices only. On network printers or scanning devices, you also avoid delays since jobs are compressed while on their way to the device. Native PDF printing is also enabled with the DynaPDF library. Thus, even if you do not have a PDF driver installed on the client machine, you can still save documents as PDF files.
Graphics Acceleration Using RemoteFX
Parallels RDP Client for Mac fully supports Microsoft RemoteFX, an essential component of RDS, for graphics acceleration. RemoteFX allows the use of 3D rendering, and it permits the transmission of high-fidelity video and audio over the connection running between client and remote machines. RemoteFX also plays an essential part in redirecting USB devices and helps render images in full resolution if there is adequate bandwidth; if bandwidth is lacking, RemoteFX adapts accordingly, sending over images in lower resolution.
How to Install Parallels RDP for Mac
The Parallels RDP Client for Mac installer can be found on the Mac App Store.
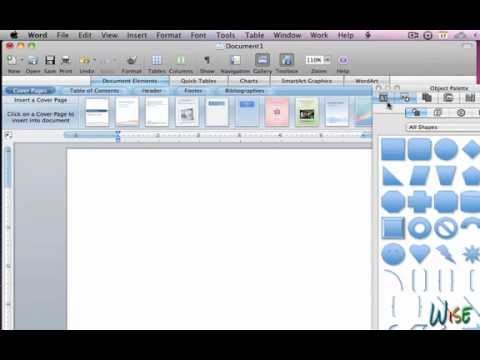
You can install it on your Mac like any other MacOS application. Click Get, then click Download, then run the application, which can now be found under your Applications folder. After installing Parallels Client, you will need to add a new connection to the remote machine.
If you are using Parallels RAS, your administrator will send you an invitation email containing the instructions for downloading and installing the Parallels Client.
Parallels RAS allows quick creation of a VDI with improved security and centralized desktop management capabilities. Parallels RAS supports a wide variety of hypervisors and allows automatic deployment of VDI desktops on-demand using custom guest VM templates. With Parallels RAS, multiple VMs can share the same software installation, saving disk space and deployment time.
To get started with Parallels RAS, download the Parallels RAS trial for free.
References