Shockwave allows Adobe Director apps to be published on the Internet, and viewed in a web browser on computers with the Shockwave plug-in installed. Version 11.0.3.470 adds native Intel Mac.
- Adobe Shockwave Player for Mac, free and safe download. Adobe Shockwave Player latest version: Browser plug-in for multimedia content.
- Adobe® Director® 11.5.9 (formerly Macromedia Director) and Adobe Shockwave® Player help you create and publish compelling interactive experiences for the Internet, Mac OS® and Windows® platforms, DVDs, and CDs.
- Adobe Acrobat Reader DC software is the free global standard for reliably viewing, printing, and commenting on PDF documents. And now, it's connected to the Adobe Document Cloud − making it easier than ever to work across computers and mobile devices.
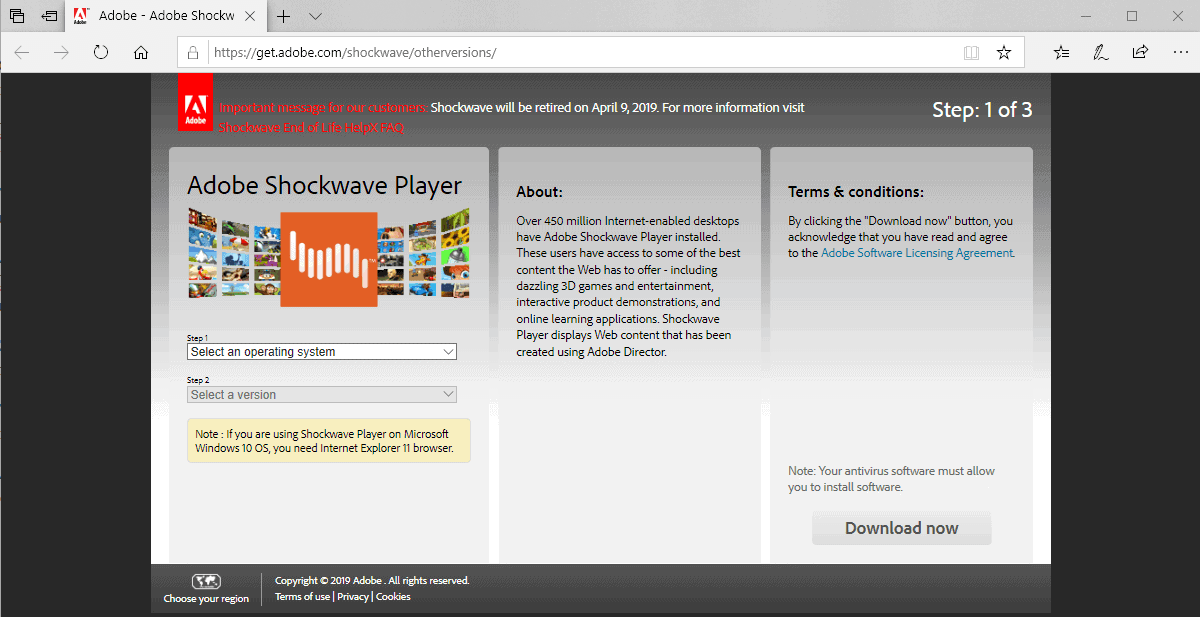
In the pop-up menu that appears, choose Manage Add-Ons.
In the dialog box that appears, select Toolbars and Extensions.
In the list of add-ons, look for Shockwave ActiveX Control (another name for Shockwave Player).
In the Status column, check to see whether Shockwave ActiveX Control is disabled. If it is, click the row for Shockwave ActiveX Control to highlight it.
Click Refresh to reload the web page. If you see the animation playing in step 5 of Shockwave Player Help, then Shockwave Player has been successfully enabled.
In the list of Add-ons, look for Shockwave for Director (another name for Shockwave Player). Check the status that appears to the right of the plug-in name.
Click Refresh to reload the web page. If you see the animation playing in step 5 of Shockwave Player Help, then Shockwave Player has been successfully enabled.
- Beginning troubleshooting
- Intermediate troubleshooting
- Advanced troubleshooting
This document can help you resolve errors that occur while you install Shockwave Player on Mac OS X. Installation errors can manifest themselves in many different ways, including (but not limited to) the following:
- A blank or flickering dialog box
- A frozen cursor or screen
- An error message such as, 'An error occurred during the installation process. A required file is missing.'
Different factors can cause installation errors, including problems with operating system components, conflicting start-up items, and hardware conflicts.
To benefit most from this document, perform the tasks in order. Keep track of the tasks you perform and the results of each task, including errors or problematic behavior. Adobe Technical Support can use this information to better assist you, if you need to call.
The tasks in this section can help you resolve the most common system errors. Before performing any of these tasks, back up all personal files (for example, Shockwave Player files you created). Always restart the computer after a system error occurs to refresh its memory. Continuing to work without restarting the computer may compound the problem.
1. Make sure that the system meets the minimum requirements for Shockwave Player.
Shockwave Player may not run correctly on a system that doesn't meet the following requirements:
What Is Adobe Shockwave Player 11
- Mac Intel processor
- Mac OS X 10.5 and later versions
- 512 MB of RAM
- 180 MB of available hard-disk space
Note: To check how much RAM is installed, choose About This Mac from the Apple menu. The Memory value indicates the amount of installed RAM.
An incorrect installation can cause errors when you work in Shockwave Player. Reinstalling Shockwave Player can eliminate these errors.

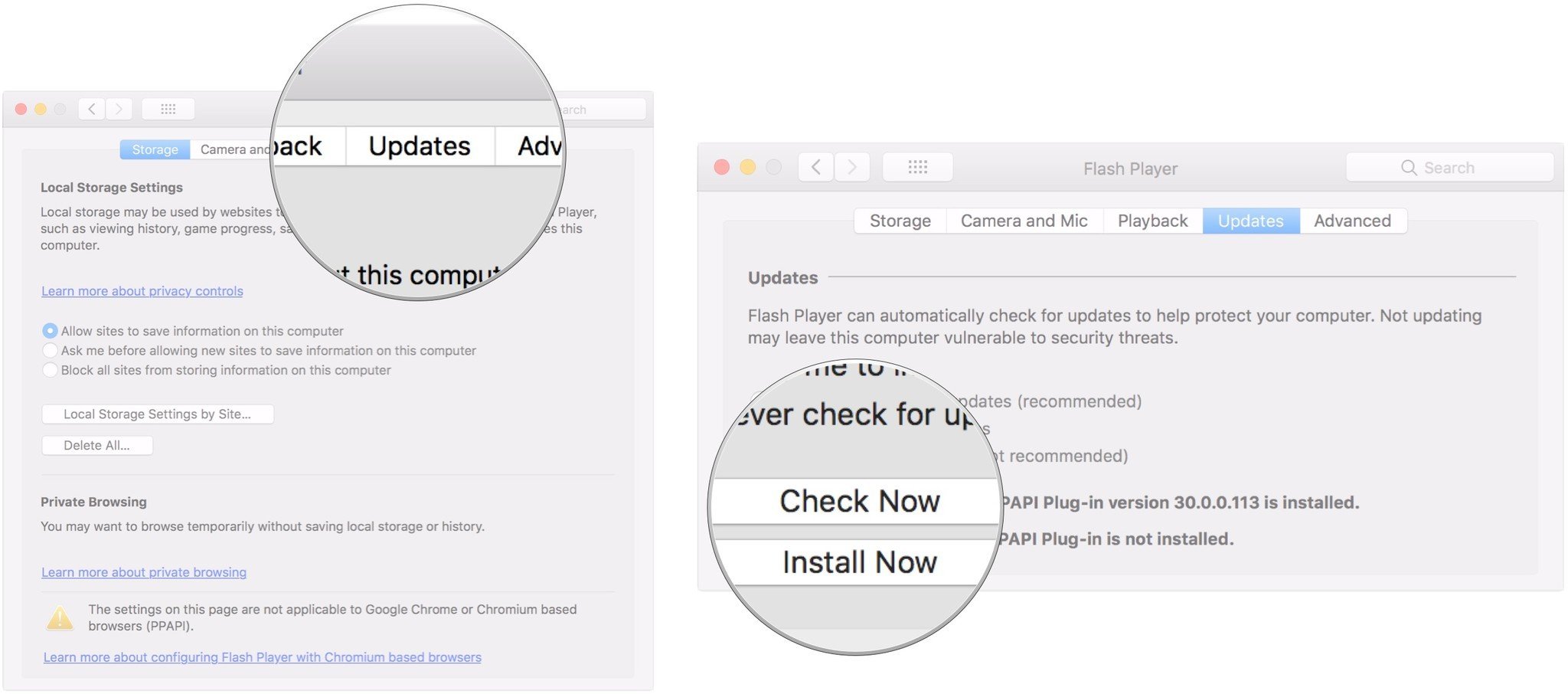
To reinstall Shockwave Player:
- Move any personal files from the Shockwave Player folder on the hard disk to another location.
- Delete the Shockwave Player folder on the hard disk.
- Complete task 'command+option+escape' to force quit open applications. The task number may change; it should refer to the task above, 'Run Shockwave Player while no other applications are running.'
- Double-click the installer file in the Shockwave Player folder on the desktop.
- Follow the on-screen instructions to complete the installation.
Note: If you previously installed an update to Shockwave Player, then reinstall the update after you reinstall Shockwave Player.
3. Install Shockwave Player with the Login Items disabled for the user account.
To disable nonessential extensions located in the user accounts Login Items folder: Press Shift while you restart the computer. Pressing Shift disables any applications that are in the Login Items folder.
4. Log in as a user with administrator access privileges.
If you lack administrator access privileges, then Shockwave Player may be unable to install necessary files. To determine if limited privileges cause the problem, log in as a user with access privileges, and try to re-create the problem. If the problem doesn't recur, then the account you were previously using lacks access privileges. Contact your system administrator to grant you access privileges.
To log in as a user with access privileges:
- Click Log Out when the system returns the message 'Are you sure you want to quit all applications and log out now?'
- When the log in screen appears, select a user with access privileges, type the appropriate password, and then press Return.
Adobe Shockwave Player 11 Download
5. Install Shockwave Player from within a new user account.
Occasionally, a user account can become corrupted and prevent the installer from accessing or creating the necessary files and folders. Create a new account, log in to the new account, and then try to install Shockwave Player.
To create a new user account:
- Click the lock icon if it's closed, and log in to make changes.
- Create a new user account. Make sure to remember the new password and to give the account administrative privileges by selecting Allow User to Administer This Computer.
- Click Create Account and close the Accounts window.
Updates to the Mac OS X operating system can improve its performance and compatibility with applications. You can obtain Mac OS X updates from the Apple website at www.apple.com/downloads/macosx/, or choose Software Update from the Apple menu. For assistance installing updates, contact Apple technical support.
Important: Before you install a system update, check the system requirements for Shockwave Player (and any third-party software or hardware you may use with Shockwave Player) to ensure compatibility. If the update isn't listed,then contact Adobe or the manufacturer of your third-party software or hardware.
If the tasks in the previous section don't solve the problem, then try the following intermediate troubleshooting tasks.
8. Repair disk permissions by running Disk Utility.
If you log in to an account with administrator privileges, but are still unable to install or run Shockwave Player, then your disk permissions may be damaged.
To repair your permissions using the Disk Utility:
- Choose Go > Applications, open the Utilities folder, and then double-click Disk Utility.
- Select the volume on which you want to install Shockwave Player, and then click Repair Disk Permissions.
Installation or application errors can occur if the hard disk is very fragmented. Optimizing the hard disk rearranges files to minimize future fragmenting. It also restores fragmented files into single contiguous blocks, making hard disk space more accessible to the installer.
Use a disk-optimizing utility, such as Symantec Norton Utilities, to optimize (defragment) each hard disk. For instructions on using a utility, refer to the documentation included with the utility.
A damaged hard disk can cause installation errors. Check hard disks using a disk utility, such as Apple Disk Utility, Symantec Norton Utilities, or Micromat Drive 10.
Disclaimer: Adobe doesn't support third-party disk utilities but provides the following instructions as a courtesy. For support, contact the developer of the disk utility.
To check for damage by using Apple Disk Utility (included on the system CD):
- Select the disks to be checked, and then click the First Aid tab.
- Click Repair to check and, if necessary, repair selected disks.
11. Remove fonts from the Fonts folder in the Library folder before installing Shockwave Player.
- Drag all fonts from the Fonts folder in the Library folder to a new folder on the desktop.
- Move all fonts back to the Fonts folder in the Library folder after installation is complete.
Use current anti-virus software, such as McAfee Virex or Symantec Norton AntiVirus, to check the system for viruses. Make sure that you have the latest virus definitions for the anti-virus software you use. Although virus infections are rare, they can cause unexpected system behavior, including installation errors. Running virus-detection software regularly (for example, daily) prevents viruses from damaging software on the system. For instructions on running or obtaining the latest updates to the virus-detection software, refer to its documentation.
If the tasks in the previous section don't resolve the problem, then you may be able to resolve the problem by reformatting your hard disk or by determining if hardware is conflicting with Shockwave Player.
Disclaimer: Adobe doesn't support hardware and provides these tasks as a courtesy only. For further assistance, contact the hardware manufacturer or an authorized reseller. If you troubleshoot hardware problems yourself, then you may void the computer's warranty.
Note: Before you remove or rearrange hardware, turn off and disconnect the power to the computer and any peripheral devices.
13. Install to a different hard disk that is designated as the startup disk.
Install the system software on a different hard disk (not a different partition on the same disk) and then specify that disk as the startup disk. Then, install Shockwave Player to the new hard disk.
To specify the startup disk:
- Select the drive to which you reinstalled the system software.
14. Install Shockwave Player on a different hard drive or computer.
Install Shockwave Player to a different hard drive installed in the same computer or the same hard drive installed in a different computer. If the problem doesn't recur, then the hard drive or the motherboard you were using previously may be the cause. For assistance, contact the hardware manufacturer.
Reinstall the operating system, or run a system restore.

Important: Running a system restore erases all contents on the hard disk, so be sure to back up any files that you want to save to an external drive, CD, or DVD.
For more information on running Software Restore, see its documentation or visit the Apple support page at www.info.apple.com, and search for 'System Restore.'
16. Reformat the hard disk using HFS+ formatting, and install only Mac OS and Shockwave Player.
Reformat the hard disk using HFS+ formatting, and then install only Mac OS and Shockwave Player from the original installation media. Reformatting a disk erases all files it contains, so be sure to back up all personal files first. Also make sure that you have all application and system disks.
Note: Don't install additional software or hardware until you're sure the problem is resolved. Don't back up the hard disk and restore Mac OS and Shockwave Player instead of reinstalling them; if the problem is caused by an application or Mac OS, and either one is restored instead of reinstalled, the problem may recur.
After you reformat the hard disk and install only Mac OS and Shockwave Player, try to re-create the problem:
- If the problem no longer occurs, then install other applications one at a time, and try to re-create the problem after each installation. If the problem occurs after an installation, the recently installed application may be the cause. Contact the developer of the application for information about an update.
- If the problem recurs, then the cause is hardware-related, and you should contact the hardware manufacturer or an authorized reseller for assistance. Before contacting the manufacturer or reseller, however, you may want to try one or more tasks in the following section.
If none of the above steps has resolved the error or freeze that you are experiencing with Shockwave Player, then you need to contact Adobe Technical Support. You can find the support options at the Support Center.